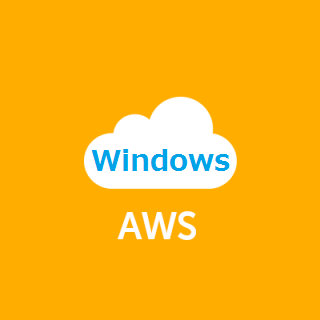
DHCP Options Setを使ってメンバーサーバを追加する – Active Directory on AWS(8)
はじめに
前回まではこちらです。
- AWS上でActive Directoryを構成する為の準備をする – Active Directory on AWS(1)
- 最初のドメインコントローラを構築する – Active Directory on AWS(2)
- 2台目のドメインコントローラを構築する - Active Directory on AWS(3)
- FSMOの役割を他のドメインコントローラに移行する – Active Directory on AWS(4)
- FSMOの役割を他のドメインコントローラに強制する - Active Directory on AWS(5)
- 障害が発生したドメインコントローラの情報をActive Directoryから削除する - Active Directory on AWS(6)
- Active Directoryのごみ箱機能を使う – Active Directory on AWS(7)
さて、今回はActive Directoryにメンバーサーバを追加します。そのためにVPCのDHCP Options Setを修正します。
DHCP Options Setとは
VPCの設定の一つであるDHCP Options Setは、VPCで使われるDHCPサービスの定義を行うものです。以下の5つの設定が変更可能です。
| 設定値名 | 設定の詳細 |
|---|---|
| Name Tag | 定義を識別する名前。 |
| Domain Name | DHCPで配布するDNSドメイン名。デフォルトだとリージョンが判別可能なものが付けられる。 Windowsの場合DNSサフィックスとして設定される。 Linuxの場合resolv.confのsearchに設定される。 |
| Domain name servers | DHCPで配布するDNSサーバのIPアドレスを指定する。最大4つ。 Windowsの場合参照先DNSサーバとして設定される。 Linuxの場合resolv.confのnameserverに設定される。 |
| NTP servers | DHCPで配布するNTPサーバのIPアドレスを指定する。最大4つ。 |
| NetBIOS name servers | DHCPで配布するNetBIOSネームサーバ(WINSサーバ)のIPアドレスを指定する。最大4つ。 |
| NetBIOS node type | DHCPで配布するNetBIOSのノードタイプを指定する。1,2,4,8から指定する。 |
EC2のネットワークインターフェースであるENIにプライベートIPアドレスを指定して割り当てることは出来ますが、OSとしてはDHCP設定のままで、所謂MACアドレス指定指定のDHCPリースのような形になります。OSの設定を変更して静的にIPアドレスを設定することも出来ますが、そのEC2からAMIを作った場合などはIPアドレスが埋め込まれてしまいます。そこでOSとしてはDHCP設定のまま、配布するドメイン名やDNSサーバ、NTPサーバの情報などを指定出来るのが、このDHCP Options Setの設定です。
やってみた
DHCP Options Setを設定する
AWSマネージメントコンソールで[VPC]-[DHCP Options Set]を開きます。[Create DHCP options set]ボタンをクリックします。
[Create DHCP options set]画面が開きます。[Name tag]には分かりやすい名前を、[Domain name]にはActive Directoryドメイン名を指定します。また[Domain name servers]にはDNSサーバのIPアドレス(今回の場合はdc1とdc3のIPアドレス)を指定します。
[NTP servers]については、Active Directoryの場合メンバーとして参加すると自動的にPDCエミュレータとなっているDCから時刻を同期するため指定は必要ありません。また今回はWINSの利用を想定していないため[NetBIOS name servers]と[NetBIOS node type]は指定しません。
DHCP Option Setを作成した後は、対象のVPCの設定を変更し、作成したDHCP Option Setを指定します。
EC2のWindowsサーバを立てる
普通にVPCの中にEC2のWindowsサーバをLaunchします。以下のようにDNSサフィックスと参照先DNSサーバがDHCP Options Setによって設定されていることが分かります。
WindowsサーバをActive Directoryのメンバーにする。
ではLaunchしたWIndowsサーバをActive Directoryのメンバーにしてみます。エクスプローラを起動し、[PC]を右クリックして、メニューから[プロパティ]をクリックします。
[システム]画面が開きます。左ペインの[システムの詳細設定]をクリックします。
[システムのプロパティ]画面が開きます。[コンピューター名]タブで[変更]ボタンをクリックします。
[コンピューター名/ドメイン名の変更]画面が開きます。[所属するグループ]欄で[ドメイン]にチェックし、Active Directoryドメイン名を入力して、[OK]ボタンをクリックします。
すると以下のように[Windowsセキュリティ]画面が表示されます。[ユーザー名]欄(上の欄)に"administrator"、[パスワード]欄(下の欄)にドメインアドミニストレーターのパスワードを入力して、[OK]ボタンをクリックします。
認証が通ると以下の[ようこそ]画面が表示されます。[OK]ボタンをクリックします。
再起動をするようにメッセージが表示されますので[OK]ボタンをクリックします。
[システムのプロパティ]画面に戻りますので[閉じる]ボタンをクリックします。
再起動を求められますので[今すぐ再起動する]ボタンをクリックします。
すると再起動されます。
確認してみる
dc1にログインし、[Active Directory管理センター]を開いてみると、[(ドメイン名)]-[Computers]の下に、今回追加したWindowsサーバがオブジェクトとして追加されていることが分かります。
さて、再起動されたWindowsサーバにログインしてみましょう。ここでドメインアドミニストレーターを使ってログインしてみます。やっぱりプロファイルは英語になっているので、日本語化して下さい。システムのプロパティを見るとドメイン参加になっていることが分かります。
以上がDHCP Options Setを使ったActive Directoryへのメンバーサーバ追加の手順になります。
さいごに
ここまでで大体一通りのActive Directoryの構築に必要な作業は出来たかと思います。次は...何を書こうかな。






















